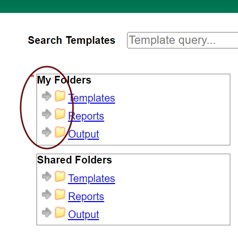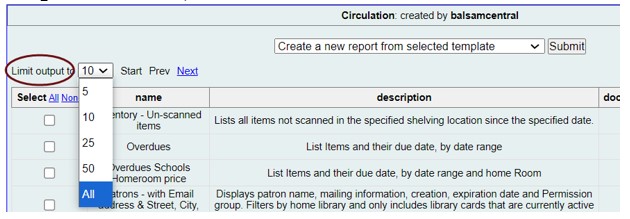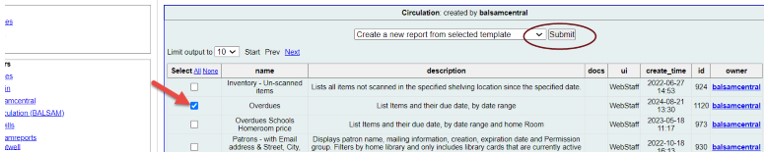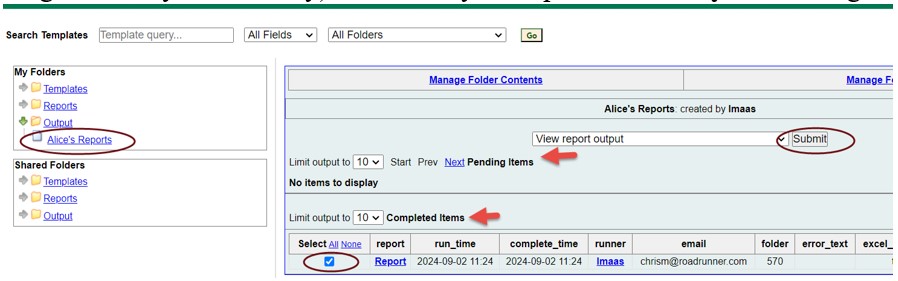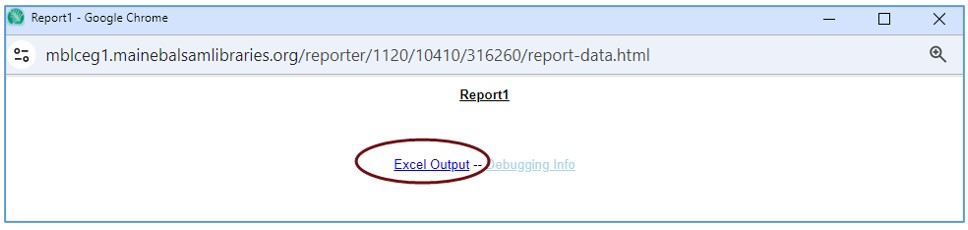The system has a good set of reports for your use. They include reports on your collection, your patrons, circulation statistics, overdues and others. All of the reports are presented as spreadsheets (Excel, LibreOffice, Google Sheets, etc.). So you should have some familiarity with working with spreadsheets. (If not, we would be happy to get you up to work with you to get you up to speed with spreadsheets).
To access reports, click Administration → Reports.
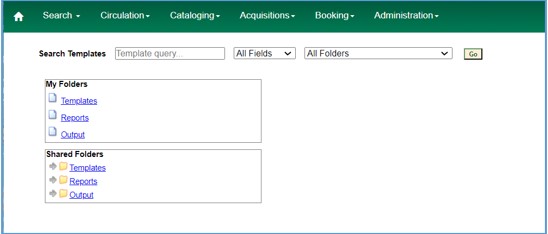
There are two groups of folders: My Folders and Shared Folders
The very first time you run a report, you need to create sub-folders for each of the folders in the My Folders section.
- Click on the folder Templates under My Folders and type a folder name, then click Create Sub Folder.
- Do the same for the Reports and Output folders in the My Folders section.
- The folder name you used above is automatically inserted for each of the Reports and Output folders. Now you’ll see folder icons with arrows.
- You only need to do this once. From now on every time you access the Reports, these sub folders will always be there.
To create and run reports, you will follow the same steps below:
- Shared Folder Templates → balsamcentral → Circulation (BALSAM)
- Choose a template you want to use
- Check the box next to that template
- Fill in the template (different templates require different information)
- Save the template
- When the report is finished and ready for you, go to My Folders → Output and open the folder you saved the report in
- Click the box next to the report and click View Output Report
- The report will download as an Excel document.
Here is an example of running an overdues report:
- Shared Folder Templates → balsamcentral → Circulation (BALSAM)
- Templates are listed in alphabetical order, but the default is to only how 10 at a time, so change limit output from 10 to All
- Check the box next to the Overdues template and click Submit button
- Fill in the Template form:
- Report Name
- Choose folder to save report to
- Choose beginning and end dates by clicking in the calendar icons. The small arrows above let you move back (or forward) in the calendar. The single arrow moves one month at a time, the double arrow moves one year at a time. Once you find the date, click once on that date and it will auto populate the date into the red box.
- Click Add to add your library to the report
- Unclick HTML Output and Bar Charts
- Choose folder to save output
- Save Report
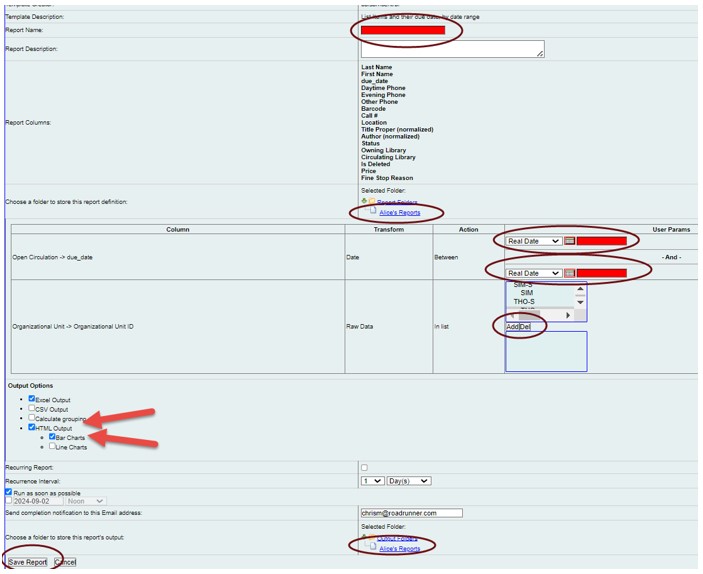
- This dialog box indicates that your report is being processed.
- Wait a few minutes and check for your report under My Folders → Output → folder you choose
- The report is listed in the green box to the right of the screen. It is either a pending item or a completed item. If it is a completed item, check the box next to the report and then click Submit.
- This dialog box appears.
- Select Excel Output and the spreadsheet should downloaded to your computer.
- While the spreadsheet is downloaded as a Microsoft Excel spreadsheet, you may open it in any compatible spreadsheet program, including LibreOffice, Google Sheets, and Apple Numbers.